Mit dem kostenlosen Webanalyse-Tool Google Analytics (GA) hast Du die Möglichkeit, den Traffic und die Nutzerbewegungen auf Deiner Website, Blog oder Onlineshop nachzuvollziehen und zu analysieren. Basierend auf den gewonnenen Zahlen, kannst Du Deine Marketingmaßnahmen aufbauen und optimieren sowie Schwachstellen beheben. Der kostenlose Dienst Google Analytics bietet Dir nach der Registrierung die Option, mit der Du auf Deiner Website den Google Analytics Tracking-Code einbinden kannst.
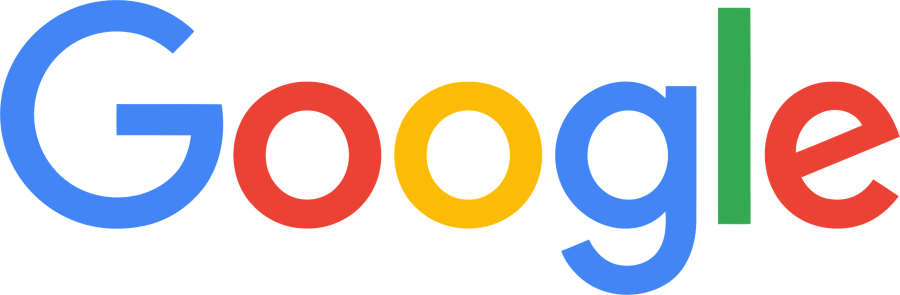
Wie das geht, zeige ich Dir in diesem Artikel.
Google Analytics Tracking-Code einbinden: Konto erstellen
Zuerst musst Du ein Google Analytics-Konto erstellen. Dafür benötigst Du einen Google Account. Falls Du diesen schon hast, kannst Du Dich auf der Startseite von Google Analytics mit Deiner E-Mail-Adresse und Passwort anmelden.
Nach der Anmeldung gelangst Du auf die Einrichtungsseite von Google Analytics und wirst durch den gesamten Einrichtungsprozess geführt. Dort kannst Du z. B. wählen, ob Du das Konto für eine Website oder eine mobile App anlegen willst.
Nach der Einrichtung erhältst Du eine Tracking-ID.
So findest du die Tracking-ID
Die Tracking-ID findest Du in Deinem Google Analytics-Konto.
1. Melde Dich im Google Analytics-Konto an.
2. Klicke auf Verwaltung.
3. Wähle in der Spalte Konto ein Konto aus.
4. Wähle in Property eine Property aus.
5. Klicke unter Property auf Tracking-Informationen > Tracking-Code. Anschließend wird Dir das fertige allgemeine Website-Tag (gtag.js) ausgeliefert.

<!-- Global site tag (gtag.js) - Google Analytics -->
<script async src="https://www.googletagmanager.com/gtag/js?id=UA-xxxxxxxx-x"></script>
<script>
window.dataLayer = window.dataLayer || [];
function gtag(){dataLayer.push(arguments);}
gtag('js', new Date());
gtag('config', 'UA-xxxxxxxx-x', { 'anonymize_ip': true });
</script>Bevor Du den Google Analytics Tracking-Code einbinden kannst, musst Du, sofern Du datenschutzkonform arbeiten willst, die IP-Adressen der Nutzer anonymisieren.
- Wandelbares 2-in-1-Design mit vier faltbaren Modi
- Ultralebendige Farben auf bis zu 2,8K OLED-Display
- Privater, sicherer Smart Log-in & Privacy Shutter
- Leistungsstarke Hardware: Lenovo Yoga Laptops sind mit leistungsstarken Prozessoren, ausreichend RAM und schnellen SSD-Festplatten ausgestattet, um eine reibungslose Leistung bei verschiedenen Aufgaben zu gewährleisten.
- Elegantes Scharnier-Design: Das charakteristische Scharnier der Yoga Serie trägt nicht nur zur Funktionalität bei, sondern fügt auch eine ästhetische Note hinzu, die dem Gerät einen Hauch von Raffinesse verleiht.
- Raffinierte Details: Feine Details wie geschliffene Kanten und präzise Verarbeitung unterstreichen das hochwertige Design der Lenovo Yoga Laptops.
IP-Adresse anonymisieren
Damit die IP-Adressen der Nutzer anonym übertragen werden, fügen wir folgenden Code ein:
gtag('config', 'UA-xxxxxxxx-x', { 'anonymize_ip': true });Den Eintrag UA-xxxxxxxx-x musst Du durch die Tracking-ID Deiner Analytics-Property ersetzen.
Google Analytics Tracking Code einbinden
Im Kopfbereich Deiner Website, direkt nach dem öffnenden <head>-Element kannst Du den Google Analytics Tracking Code einbinden. Da die JavaScript-Datei asynchron geladen wird, werden die Ladezeiten der Website nicht oder nur in einem sehr geringen Maß beeinträchtigt.
So sieht der fertige Code aus:
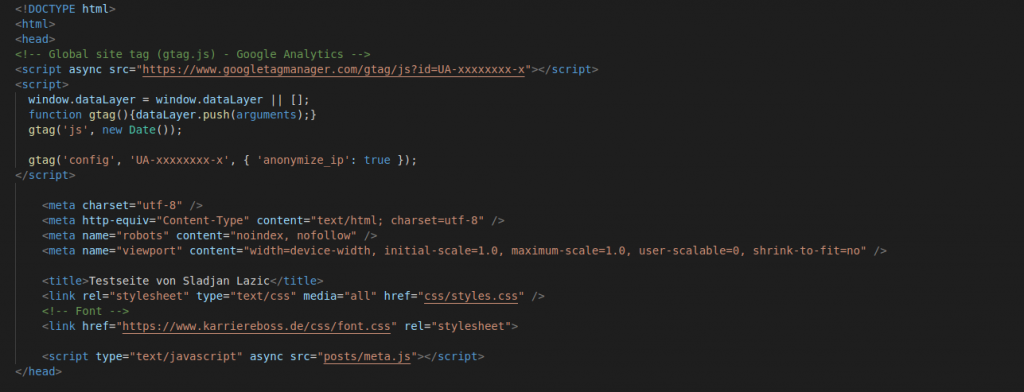
<!DOCTYPE html>
<html>
<head>
<!-- Global site tag (gtag.js) - Google Analytics -->
<script async src="https://www.googletagmanager.com/gtag/js?id=UA-xxxxxxxx-x"></script>
<script>
window.dataLayer = window.dataLayer || [];
function gtag(){dataLayer.push(arguments);}
gtag('js', new Date());
gtag('config', 'UA-xxxxxxxx-x', { 'anonymize_ip': true });
</script>
<meta charset="utf-8" />
<meta http-equiv="Content-Type" content="text/html; charset=utf-8" />
<meta name="robots" content="noindex, nofollow" />
<meta name="viewport" content="width=device-width, initial-scale=1.0, maximum-scale=1.0, user-scalable=0, shrink-to-fit=no" />
<title>Testseite von Sladjan Lazic</title>
<link rel="stylesheet" type="text/css" media="all" href="css/styles.css" />
<!-- Font -->
<link href="https://www.karriereboss.de/css/font.css" rel="stylesheet">
<script type="text/javascript" async src="posts/meta.js"></script>
</head>Wenn Du ein Content-Management-System (CMS) wie WordPress nutzt, hast Du die Möglichkeit, den Tracking-Code mit dem kostenlosen Plugin MonsterInsights einzufügen. In der grafischen Benutzeroberfläche fügst Du die Tracking-ID ein und verknüpfst das Plugin mit Google Analytics.
Auch hier hast Du die Einstellungsmöglichkeit, die IP-Adresse zu anonymisieren.
So überprüfst Du, ob der Tracking-Code funktioniert
Nachdem die Tracking-ID eingefügt wurde, solltest Du überprüfen, ob Du alles richtig gemacht hast und der Code funktioniert. Dazu rufst Du die Seite GA-Check auf, gibst dort Deine URL ein und klickst auf Check URL.
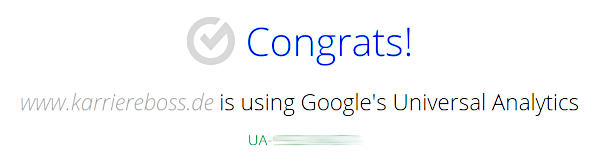
Wenn Du diese Meldung erhältst, hast Du alles richtig gemacht und kannst ab sofort den Traffic auf Deinem Blog oder Website verfolgen und auswerten.
- Wandelbares 2-in-1-Design mit vier faltbaren Modi
- Ultralebendige Farben auf bis zu 2,8K OLED-Display
- Privater, sicherer Smart Log-in & Privacy Shutter
- Leistungsstarke Hardware: Lenovo Yoga Laptops sind mit leistungsstarken Prozessoren, ausreichend RAM und schnellen SSD-Festplatten ausgestattet, um eine reibungslose Leistung bei verschiedenen Aufgaben zu gewährleisten.
- Elegantes Scharnier-Design: Das charakteristische Scharnier der Yoga Serie trägt nicht nur zur Funktionalität bei, sondern fügt auch eine ästhetische Note hinzu, die dem Gerät einen Hauch von Raffinesse verleiht.
- Raffinierte Details: Feine Details wie geschliffene Kanten und präzise Verarbeitung unterstreichen das hochwertige Design der Lenovo Yoga Laptops.
- Warum ich immer noch an Weihnachten arbeite - 25. Dezember 2024
- Frohe Weihnachten und einen guten Rutsch ins Jahr 2025! 🎄 ☃️ - 24. Dezember 2024
- Bürokratie sorgt für Abwanderung von Familienunternehmen - 25. Oktober 2024



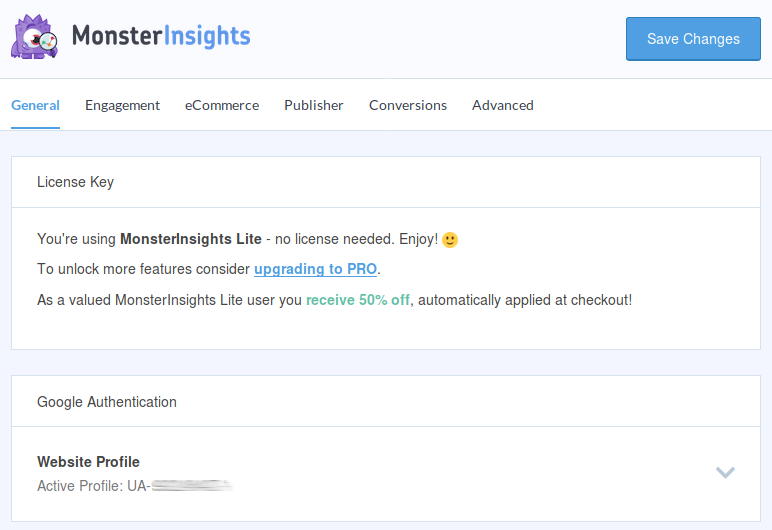
Guter Beitrag! Kleiner Tipp noch: Wenn man mehrere Pixel einbindet sollte man mit dem Google Tag Manager arbeiten.