
Ohne E-Mail geht heute fast gar nichts mehr. Auch wenn andere Tools wie WhatsApp aufgrund ihrer Flexibilität und Schnelligkeit mittlerweile eine breite Anwendung genießen, so bleibt die E-Mail das Kommunikations-Tool in der Arbeitswelt. Doch was kann man tun, wenn man in einer Besprechung ist und gerade zu diesem Zeitpunkt eine wichtige E-Mail versenden muss? Nicht jeder hat einen persönlichen Assistenten, der dies übernehmen könnte. Zum Glück lässt sich mit den gängigen E-Mail-Clients problemlos eine E-Mail zeitversetzt senden.
In diesem Quick Tip zeige ich Dir, wie Du ganz einfach Deine E-Mails zeitversetzt versenden kannst.
E-Mail zeitversetzt senden: Bei Outlook Standard, bei Thunderbird mit Add-on
In diesem Quick Tip beschränke ich mich auf die wichtigsten zwei E-Mail-Programme für den Desktop-Rechner – MS Outlook und das freie Programm Mozilla Thunderbird.
Mit beiden lässt sich eine E-Mail zeitversetzt senden, jedoch gibt es grundlegende Unterschiede. In Outlook ist die Funktion zum frei bestimmbaren Zeitpunkt für den E-Mail-Versand bereits integriert. In Mozilla Thunderbird fehlt die integrierte Funktion, doch diese lässt sich ohne Probleme mittels Add-on nachrüsten.
Persönlich nutze ich beide E-Mail-Clients, da ich mit beiden Betriebssystemen – Linux und Windows – arbeite und kann von beiden nur Positives berichten.
Wie Du mit Clients für Mobilgeräte wie Smartphone oder Tablet eine E-Mail zeitversetzt senden kannst, wird hier nicht behandelt.
- 1 TB Cloudspeicher auf OneDrive
- Premium-Versionen von Word, Excel, PowerPoint, OneNote, Outlook, Publisher und Access (Publisher und Access sind nur für PC verfügbar)
- Möchten Sie Ihr Abonnement verlängern? Kaufen Sie Office 365 einfach hier und geben Sie die Anmeldedaten Ihres aktuellen Microsoft-Kontos an
- Für eine Person
- auf bis zu 5 Geräten gleichzeitig nutzen
- funktioniert auf PC, Mac, iPhone, iPad und Android-Smartphones und -Tablets
- Premium-Versionen von Word, Excel, PowerPoint und Outlook und 1 TB OneDrive-Cloud-Speicher zum Sichern von Dateien und Fotos
- Funktioniert auf Windows, MacOS, iOS und Android (iOS und Android erfordern eine separate App-Installation)
- Erweiterte Sicherheit für E-Mails und Dateien
E-Mail zeitversetzt senden mit Outlook
So verschickst Du eine zeitverzögerte E-Mail mit Microsofts Outlook:
1. Klicke auf Neue E-Mail-Nachricht und schreibe die E-Mail wie gewohnt.
2. Wechsle danach in das Optionen-Register.
3. Klicke anschließend auf die Schaltfläche Übermittlung verzögern.
4. Nachdem sich das Fenster Eigenschaften geöffnet hat, aktiviere im Bereich Übermittlungsoptionen die Option Übermittlung verzögern bis.
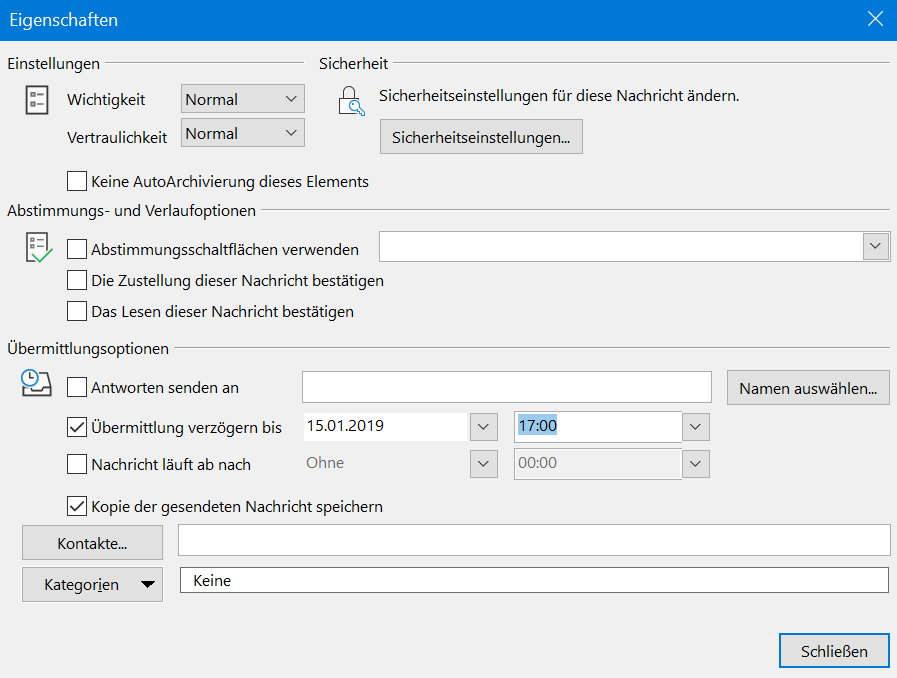
5. Gebe das Datum und Uhrzeit ein, zu der die E-Mail verschickt werden soll und klicke auf Schließen.
6. Danach sendest Du die E-Mail wie gewohnt.
Diese liegt jetzt im Postausgang und wird von Outlook automatisch zum eingegebenen Zeitpunkt versendet.
E-Mail zeitversetzt senden mit Thunderbird
Bei Mozilla Thunderbird musst Du das kostenlose Add-on „Später senden“ installieren. Dazu öffnest Du das freie Programm und im Register Extras → Add-ons gelangst Du zur Add-ons-Verwaltung. Dort tippst Du im Suchfeld „Später senden“ ein und installierst dieses Add-on.
Nach dem Neustart von Thunderbird, steht Dir die neue Funktion zur Verfügung. So versendest Du eine E-Mail zeitversetzt:
1. Klicke auf Verfassen → eine neue Nachricht schreiben und verfasse diese wie gewohnt.
2. Danach klickst Du auf das Register Datei → Später senden oder verwendest das Kürzel Strg+Umschalt+Eingabe.
3. Nachdem sich ein neues Fenster geöffnet hat, kannst Du dort eingeben, zu welchem Zeitpunkt Du die E-Mail versendet haben möchtest.
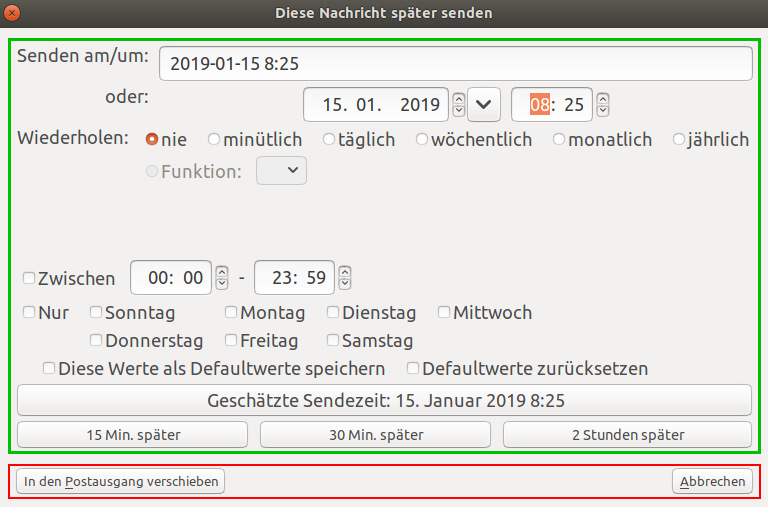
4. Nachdem Du ein gültiges Datum und Uhrzeit ausgewählt hast, klickst Du auf geschätzte Sendezeit und kannst die E-Mail zeitversetzt senden.
Wie bei Outlook auch, befindet sich die E-Mail jetzt im Postausgang und wird zum gewünschten Zeitpunkt versendet.
- 1 TB Cloudspeicher auf OneDrive
- Premium-Versionen von Word, Excel, PowerPoint, OneNote, Outlook, Publisher und Access (Publisher und Access sind nur für PC verfügbar)
- Möchten Sie Ihr Abonnement verlängern? Kaufen Sie Office 365 einfach hier und geben Sie die Anmeldedaten Ihres aktuellen Microsoft-Kontos an
- Für eine Person
- auf bis zu 5 Geräten gleichzeitig nutzen
- funktioniert auf PC, Mac, iPhone, iPad und Android-Smartphones und -Tablets
- Premium-Versionen von Word, Excel, PowerPoint und Outlook und 1 TB OneDrive-Cloud-Speicher zum Sichern von Dateien und Fotos
- Funktioniert auf Windows, MacOS, iOS und Android (iOS und Android erfordern eine separate App-Installation)
- Erweiterte Sicherheit für E-Mails und Dateien
- Warum ich immer noch an Weihnachten arbeite - 25. Dezember 2024
- Frohe Weihnachten und einen guten Rutsch ins Jahr 2025! 🎄 ☃️ - 24. Dezember 2024
- Bürokratie sorgt für Abwanderung von Familienunternehmen - 25. Oktober 2024


