Mit Grafiken und Diagrammen lassen sich Daten und Zahlen viel verständlicher und übersichtlicher darstellen. Jede Website und jeder Blogartikel wären ohne Bilder und Grafiken nur leere Hülsen – inhaltslose Web-Konstrukte. Reine textbasierte Geschäftspräsentationen können mit Grafiken um ein vielfaches aufgewertet werden. Nützliche Grafiken könnte man mit klassischen Programmen wie Photoshop oder Gimp erstellen. Microsoft Office bietet jedoch auch praktische Möglichkeiten, mithilfe dessen man eine Grafik in PowerPoint erstellen kann. Dabei stehen dem Nutzer verschiedene individuelle Layouts zur Auswahl. SmartArt-Grafiken können in den Programmen Excel, Outlook, PowerPoint und Word erstellt werden. In diesem Quick Tip bekommst Du eine erste Schnell-Anleitung mit an die Hand gegeben, wie Du eine Grafik in PowerPoint erstellen kannst.
Grafik in PowerPoint erstellen mit SmartArt-Grafiken
Nach dem Öffnen von PowerPoint wählt man die Registerkarte Einfügen und anschließend in der Gruppe Illustrationen SmartArt aus.

Nach dem Klick auf SmartArt öffnet sich ein Fenster und bietet die Möglichkeit, eine Grafik auszuwählen.
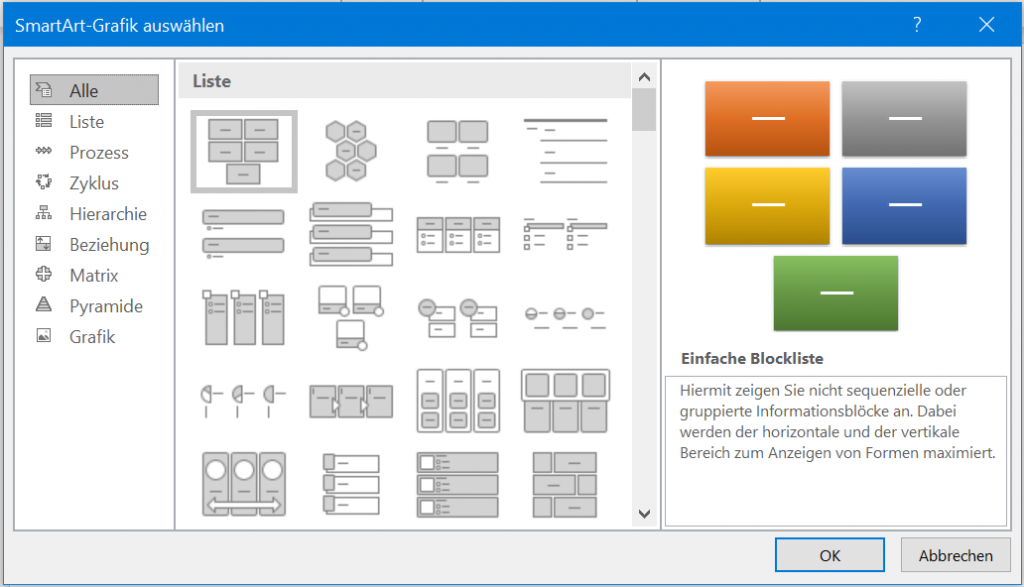
Möchte man eine Grafik in PowerPoint erstellen, bietet das Auswahlfenster folgende Grafik-Kategorien an:
- Liste
- Prozess
- Zyklus
- Hierarchie
- Beziehung
- Matrix
- Pyramide
- Grafik.
Keine Produkte gefunden.
Klickst Du beispielsweise auf Hierarchie, öffnet sich eine Auswahl an Hierarchien-Tabellen. Diese kannst Du individuell personalisieren, in dem Du den Text und die Farbe änderst. Klicke auf das Feld [Text] und füge Deinen eigenen Text ein.
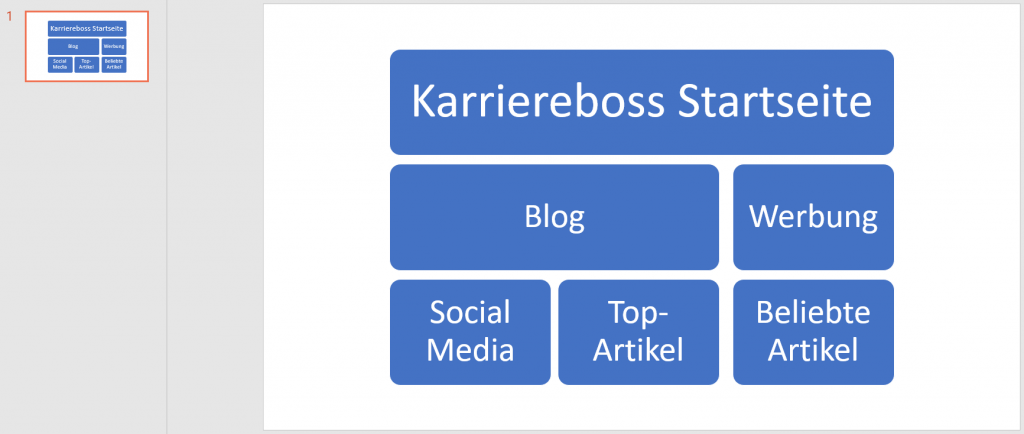
In diesem Beispiel habe ich den Hierarchie-Aufbau einer Website – ähnlich Karriereboss – erstellt. Die einzelnen Felder kannst Du personalisieren und die Farbe ändern. Dazu klickst Du auf die Grafik und wählst Form formatieren aus.
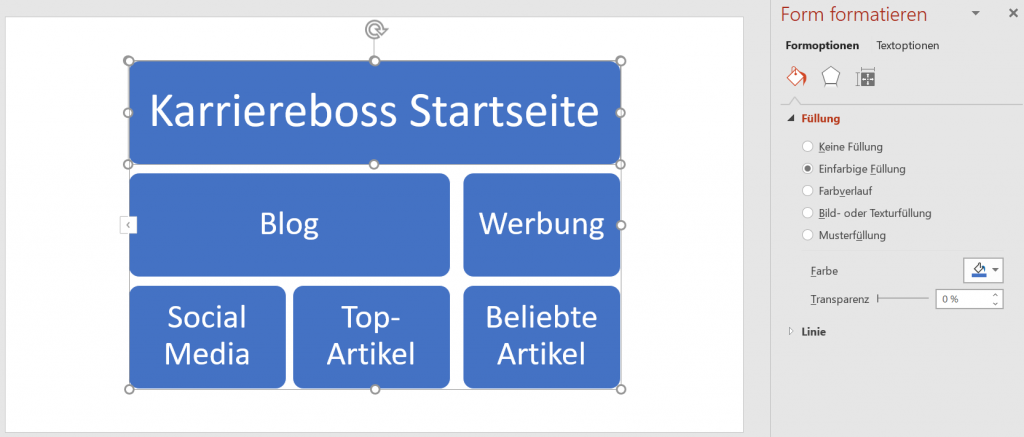
Auf der rechten Seite erhältst Du Formatierungsmöglichkeiten, um die Grafik anzupassen. Die zwei Kategorien Formoptionen und Textoptionen bieten eine Menge Optionen zur Auswahl. Du kannst die Farbe ändern und eine Umrandung bestimmten. Auch stehen Dir folgende Optionen zur Auswahl:
- Schatten
- Spiegelung
- Leuchten
- Weiche Kanten
- 3D-Format
- 3D-Drehung
- Größe
- Position
- Textfeld.
Am aktuellen Beispiel habe ich ein wenig mit den Farben experimentiert und die Hintergrundfarbe einiger Felder geändert.
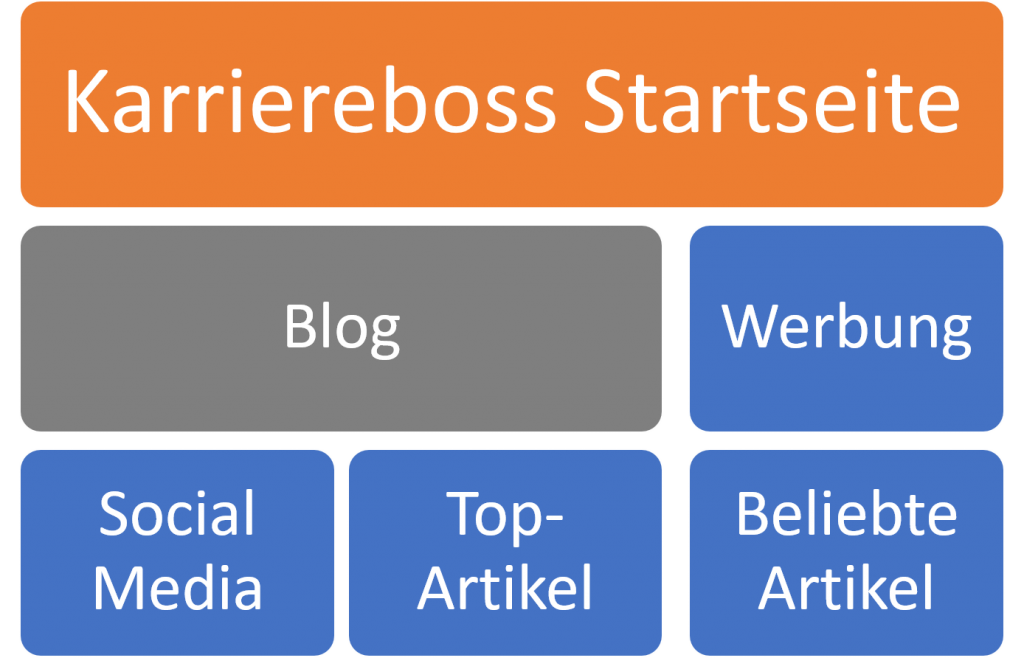
Als Grafik speichern
Bisher hast Du erfahren, wie Du eine Grafik in PowerPoint erstellen kannst. Jetzt möchtest Du diese nicht nur als PowerPoint-Datei, sondern in einem Grafikformat wie JPG oder PNG abspeichern. Nichts leichter als das.
So gehst Du vor. Du klickst wieder auf die Grafik und wählst Als Grafik speichern aus. Grafik benennen und das Format auswählen. Deine Grafik ist gespeichert.
Fertig!
Keine Produkte gefunden.
- Bürokratie sorgt für Abwanderung von Familienunternehmen - 25. Oktober 2024
- Süddeutsche Zeitung: Schließung von Lokalredaktionen - 24. Oktober 2024
- Quartalszahlen: Tesla-Aktie rasant gestiegen - 23. Oktober 2024